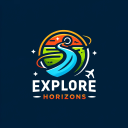7 tipov na úpravu na zlepšenie vašich cestovných fotografií

Profesionálny fotograf Laurence Norah z Finding the Universe dnes dokončuje svoju päťdielnu sériu o fotení lepších cestovateľských fotografií. Laurence tu uvádza niekoľko jednoduchých techník následného spracovania, ktoré môžete použiť na to, aby vaše cestovné fotografie ohúrili vašich priateľov a rodinu! Úprava fotografií je rovnako dôležitá ako spôsob, akým ich skladáte, takže dúfam, že ste pripravení urobiť si poznámky!
dovolenkový blog
Jednou z najviac nepochopených častí digitálnej fotografie je to, čo sa stane po nasnímaní záberu: úprava fotografií, známa ako post-processing. Tu upravujete nasnímané obrázky, aby ste vytvorili konečný produkt.
Post-processing je ekvivalentom tmavej komory z čias, keď sme točili na film.
V dnešnom príspevku sa budeme zaoberať niekoľkými nápadmi na úpravu fotografií, od základov (orezanie a vyrovnanie) až po zložitejšie akcie, ako je obnovenie informácií o tieňoch a zvýrazneniach.
Úprava fotografií: 7 tipov na úpravu vašich cestovných fotografií
1. Ako orezať fotografie
Nástroj na orezanie vám umožňuje zmeniť veľkosť obrázka a tiež zmeniť pomer strán. Môžete napríklad orezať obrázok z obdĺžnikového tvaru na štvorcový. Existuje mnoho dôvodov, prečo by ste chceli orezať, vrátane publikovania v rôznych formátoch a pomeroch strán.
Pozrime sa na prvú fotografiu z tohto príspevku, bleskový záber, ktorý som urobil na nedávnom výlete na Florida Keys. Tu je pôvodná verzia bez orezania:

A upravená verzia po orezaní:

V porovnaní s originálom som obrázok orezal, aby som odstránil tmavú časť móla na pravej strane obrázku a upravil som kompozíciu pomocou pravidla tretín, takže mám jednu tretinu krajiny a dve tretiny oblohy. Vďaka tomu je blesk viac stredobodom záberu.
Možno sa čudujete, prečo som pri fotení nekomponoval správne. No, v tomto prípade som robil záber s dlhou expozíciou bez statívu, takže kvôli stabilite som mal fotoaparát vyvážený na okraji móla. To veľmi obmedzovalo moju schopnosť dokonale zarámovať daný moment, a tak som fotila širšie s vedomím, že potom budem môcť záber vhodne orezať.
Pozrime sa, ako vyzerá orezanie v rámci niekoľkých dostupných nástrojov.
Tu je príklad orezania v aplikácii Snapseed:

A to isté v Lightroom:

V oboch prípadoch je orezanie veľmi jednoduché: stačí vybrať nástroj na orezanie a potom myšou alebo prstom vybrať oblasť, ktorú chcete zachovať. Potom použijete zmeny a voilà, váš nový orezaný obrázok je pripravený na použitie.
Ako vidíte z tohto a neskorších príkladov, nástroje vyzerajú podobne na rôznych platformách, takže je ľahké aplikovať to, čo viete, z jedného nástroja na druhý.
2. Ako vyrovnať svoje cestovné fotografie
Jednou z mojich osobných drobných nepríjemností pri fotografovaní je, keď čiara horizontu na fotografii nie je rovná. Niekedy, keď sme zachytení v momente, zabudneme na toto základné kompozičné pravidlo – ale dobrou správou je, že úprava fotografií na úroveň je tiež veľmi jednoduchá.
Ako príklad znova použijem výstrel blesku. Vyváženie kamery na okraji móla znamenalo, že záber nebol vodorovný – to je obzvlášť viditeľné pre oko, keď má obraz jasne definovanú horizontálnu líniu, ako je more.
Ak sa pozrieme na zväčšenú verziu obrázka v jeho pôvodnej podobe s čiarou prekrytou blízko horizontu, vidíme, že nie je v rovine – čiara je bližšie k horizontu na pravej strane ako na ľavej strane.

V Lightroom je nástroj úrovne súčasťou nástroja na orezanie a obrázok si môžete len otočiť tak, aby vám vyhovoval. Keď použijete nástroj úrovne, zobrazí sa mriežka, ktorá vám pomôže správne zarovnanie. Tu je snímka obrazovky v akcii v Lightroom.

A tu je rovnaký postup v aplikácii Snapseed, kde sa nástroj úrovne nazýva Otočiť:

Vyrovnanie obrázka je skutočne jednoduchá úloha, ktorá vám zaberie len pár sekúnd času, výsledkom čoho je vizuálne oveľa príjemnejší obrázok.
3. Vinetácia vašich fotografií
Vinetácia spočíva v stmavení alebo zosvetlení častí obrazu ako v iných častiach, aby bolo jasnejšie, čo je predmetom záberu.
Niektoré nástroje obmedzujú vinetáciu na rohy, ale v aplikáciách, ako sú Snapseed a Lightroom, môžete selektívne stmaviť a zosvetliť oblasti obrázka – nemusíte sa obmedzovať len na rohy.
Nasnímajte bleskový záber vyššie a načítajme nástroj vinetácie v aplikácii Snapseed:

Tu máme možnosti, ako veľký má byť stred, t.j. oblasť, ktorá sa má upravovať. Vo vnútri tejto oblasti môže byť všetko jasnejšie (vnútorný jas) a všetko mimo oblasti môže byť stmavené (vonkajší jas). Môžeme to urobiť aj obrátene, vnútorná strana bude tmavšia a vonkajšia bude svetlejšia.
Aplikujme nástroj vinetácie na blesk, aby ste získali predstavu o efekte:

Vyššie sú nastavenia, ktoré som zvolil pre vonkajší jas a vnútorný jas, pričom nižšie je veľkosť samotnej vinety, ktorá vychádza z nastavenia veľkosti stredu.

Vinetácia je obzvlášť dobrá pre portréty a všade tam, kde chcete, aby bol objekt pre diváka zreteľnejší.
4. Ako zmeniť tiene a svetlá na fotografiách
Niekedy pri fotografovaní môžu byť časti záberu tmavšie alebo svetlejšie, než by sme chceli. Tmavé oblasti záberu označujeme ako tiene a svetlé oblasti záberu označujeme ako svetlá.
Môžeme to opraviť tak, že špecificky zmeníme jas oblastí tieňa a zvýraznenia pomocou nástroja Tieň alebo Zvýraznenie. Toto je nástroj, ktorý funguje obzvlášť dobre na súboroch RAW, pretože si zachovávajú viac informácií o oblastiach tieňov a zvýraznení obrázka v porovnaní s komprimovaným súborom JPG, ktorý väčšinu týchto informácií zahodí, aby sa zmenšila veľkosť súboru.
Poďme sa rýchlo pozrieť na úpravu tieňov a svetiel pomocou Lightroom. (V aplikácii Snapseed možno úpravu tieňov a svetiel nájsť v nastavení Doladiť obrázok.)
Tu je záber páru, ktorý si užíva vatru a ohňostroj v Edinburghu počas Hogmanay:

Ako vidíte, ohňostroj a vatru sú jasne viditeľné, rovnako ako pochodne, ktoré pár drží, no zvyšok záberu je tmavý. Upravíme nastavenia a uvidíme, čo môžeme získať.

rezidencia inn seattle centrum jazera union seattle wa
Na tejto verzii obrázku je pár oveľa viditeľnejší, rovnako ako kopec, na ktorom sú ohňostroje, a okolitý dav.
Aby som to dosiahol, zvýšil som celkovú expozíciu obrázka, čím som celý obrázok zosvetlil, vrátane tieňov a svetiel.
Potom, keď boli oblasti tieňov stále trochu tmavé, zvýšil som ich o niečo viac.
Nakoniec, keďže úprava globálnej expozície spôsobila, že ohňostroj a oheň boli príliš svetlé, trochu som zredukoval svetlá, aby som dal konečný výsledok.
Úprava tieňov a svetiel je užitočná v širokom spektre scenárov, aby pomohla vyvážiť obraz – zníži jas preexponovaných oblastí a pomôže zvýrazniť tiene. Uvedomte si, že sa odporúča ľahký dotyk – prílišné zvýšenie jasu tieňov môže viesť k odhaleniu veľkého množstva šumu, ktorý môže vyzerať neprirodzene zeleným alebo fialovým.
5. Ako upraviť kontrast
Kontrast je o zvýraznení rozdielu medzi svetlými a tmavými časťami obrazu. Zvýšenie kontrastu obrazu môže výrazne zlepšiť vizuálny vplyv, ktorý má, tým, že sa hranice medzi týmito svetlými a tmavými časťami vyjasnia.
Pozrime sa napríklad na záber ľudí skáčucich proti západu slnka na Sahare, ktorý budem upravovať v Snapseed.

Na tomto zábere nie je nič zlé, ale chýba mu vizuálny dojem, ktorý som chcel. V ideálnom prípade by som chcel, aby boli tvary ľudí v plnej siluete proti slnku, ale pri natáčaní kamera zachytila niektoré tóny pleti a farbu oblečenia.
Pomocou kontrastného nástroja môžeme nechať vyniknúť tmavé oblasti oproti svetlým oblastiam.

A tu je výsledok:

Ako môžete vidieť, skákajúce postavy a duna sa vďaka tomu viac vykresľovali oproti oblohe. Vo väčšine záberov chcete len trochu upraviť kontrast, aby ste dosiahli požadovaný efekt, zvyčajne nie viac ako +20 alebo tak nejako, ale v tomto prípade dáva najlepší výsledok vyššie číslo.
6. Ako upraviť farby
Úprava farieb je ďalšou dôležitou súčasťou sady nástrojov na úpravu. Farbu obrazu môžeme upravovať všetkými možnými spôsobmi, od zmeny celkovej teploty obrazu (ako vyzerá modrý alebo žltý), až po individuálnu zmenu odtieňa a sýtosti konkrétnych farieb vo vnútri obrazu.
mládežnícka ubytovňa v Paríži
V tomto príspevku však chcem pokryť niekoľko veľmi jednoduchých zmien farieb, ktoré môžete použiť na to, aby boli vaše obrázky vizuálne o niečo pôsobivejšie.
Najrýchlejší spôsob úpravy farby obrázka je pomocou nástroja Sýtosť. Tým sa zmení vzhľad každej farby na obrázku, aby bola viac či menej nasýtená. Na desaturáciu obrázka môžeme použiť nástroj sýtosti, výsledkom čoho je čiernobiely obrázok bez farby:

Alebo môžeme ísť až na druhý koniec spektra a urobiť farbu neuveriteľne nasýtenou:

Ako pri mnohých úpravách, kľúčom je nájsť správnu rovnováhu – presýtené obrázky majú tendenciu vyzerať dosť neprirodzene. Desaturované snímky môžu byť veľmi efektné a čiernobiele snímky sú samozrejme vynikajúcou voľbou pre všetky druhy situácií, najmä portréty, architektúru a určité krajinné scény. Ale vo všeobecnosti by ste chceli nájsť šťastný stred: nie príliš presýtený a nie príliš podsýtený.

Sýtosť sa nastavuje na posuvnej stupnici a nachádza sa na paneli základných úprav v Lightroom alebo vo voľbe Doladiť obrázok v Snapseed.
7. Korekcia škvŕn
Posledná oblasť, ktorej sa dnes dotknem, je korekcia škvŕn alebo hojenie obrazu. Niekedy sa na obrázku objaví niečo, čo by ste tam naozaj nechceli, napríklad nepohodlný pupienok na niečej tvári. Toto sa dá ľahko odstrániť vo všetkých hlavných nástrojoch na úpravu.
Teoreticky môžete zo scény odstrániť akýkoľvek objekt, ale nástroj na liečenie funguje najlepšie na zreteľných, malých objektoch, ktoré sú obklopené jednotnými farbami. Je to preto, že nástroj na liečenie musí nahradiť oblasť, ktorú chcete odstrániť, niečím iným, a to funguje najlepšie, keď má v blízkosti oblasť, ktorá vyzerá podobne. Napríklad pupienok na tvári je obklopený množstvom podobne sfarbenej kože, takže nástroj na liečenie môže ľahko vypočítať, čo má nahradiť pupienok na základe okolia.
V tomto príklade ukážem, ako možno použiť Snapseed na nahradenie objektu v scéne. Tu je skupina ľudí, ktorí sedia na piesočnej dune na Sahare:

Povedzme, že z nejakého dôvodu som chcel, aby v mojom zábere sedeli len ľudia, a potrebujem odstrániť stojacu osobu. Je dobrým kandidátom na odstránenie, pretože je oddelená od ostatných a okolitá scenéria nie je príliš komplikovaná.
V aplikácii Snapseed načítame liečebný nástroj a potom priblížime objekt, ktorý sa má odstrániť, pomocou štandardného gesta priblíženia.

Potom prstom nakreslíme oblasť, ktorá sa má odstrániť. Je dôležité byť čo najpresnejší, pretože nástroj je najpresnejší s malými predmetmi.

Keď nakreslíme oblasť, Snapseed ju upraví a nahradí ju najlepším odhadom toho, čo je za objektom.

Ako vidíte, výsledok je pôsobivý, bez reálneho dôkazu, že tam vôbec niekto stál.
Nástroj na ozdravenie je ideálny na všetky druhy opráv, od úpravy neželaných neznámych ľudí na pozadí záberu až po odstraňovanie kožných škvŕn na portrétoch alebo elektrických čiar na záberoch krajiny.
Najlepší softvér na úpravu fotografií
Tu je zoznam najlepších nástrojov na úpravu:
je v Bangkoku bezpečne
- SafetyWing (najlepšie pre všetkých)
- Poistite si môj výlet (pre tých 70 a viac rokov)
- Medjet (pre dodatočné evakuačné pokrytie)
Úprava fotografií je zásadný krok, ktorý príliš veľa ľudí preskočí. Ako môžete vidieť z tejto lekcie, pri úprave fotografií je oveľa viac, než len vybrať filter a zverejniť obrázok na Instagrame. Začlenením niektorých z týchto tipov a techník do rutiny následného spracovania budete môcť svoje cestovateľské fotografovanie vylepšiť míľovými krokmi.
Tak vypadnite a začnite fotiť!
Laurence začal svoju cestu v júni 2009 po tom, čo opustil korporačný život a hľadal zmenu prostredia. Jeho blog, Nájdenie vesmíru , katalogizuje svoje skúsenosti a je skvelým zdrojom poradenstva pri fotografovaní! Nájdete ho aj na Facebook , Instagram , a Twitter .
Cestovateľská fotografia: Získajte ďalšie tipy
Ak chcete získať ďalšie užitočné tipy na fotografovanie na cestách, nezabudnite si pozrieť zvyšok Laurenceovej série:
Rezervujte si cestu: Logistické tipy a triky
Zarezervujte si svoj let
Nájdite lacný let pomocou Skyscanner . Je to môj obľúbený vyhľadávač, pretože prehľadáva webové stránky a letecké spoločnosti po celom svete, takže vždy viete, že nezostane kameň na kameni.
Rezervujte si ubytovanie
Hostel si môžete rezervovať u Hostelworld . Ak sa chcete ubytovať inde ako v hosteli, použite Booking.com pretože neustále vracia najlacnejšie ceny pre penzióny a hotely.
Nezabudnite na cestovné poistenie
Cestovné poistenie vás ochráni pred chorobou, úrazom, krádežou a stornom. Ide o komplexnú ochranu pre prípad, že by sa niečo pokazilo. Nikdy bez neho nejdem na výlet, pretože som ho musel použiť mnohokrát v minulosti. Moje obľúbené spoločnosti, ktoré ponúkajú najlepšie služby a hodnotu, sú:
Chcete cestovať zadarmo?
Cestovné kreditné karty vám umožňujú získavať body, ktoré je možné vymeniť za bezplatné lety a ubytovanie – to všetko bez akýchkoľvek ďalších výdavkov. Odhlásiť sa môj sprievodca výberom správnej karty a moje aktuálne obľúbené začať a zobraziť najnovšie najlepšie ponuky.
Potrebujete pomoc pri hľadaní aktivít na cestu?
Získajte svojho sprievodcu je obrovský online trh, kde nájdete skvelé pešie výlety, zábavné výlety, lístky na preskočenie, súkromných sprievodcov a ďalšie.
Ste pripravení rezervovať si cestu?
Pozrite si moje zdrojová stránka pre najlepšie spoločnosti, ktoré môžete použiť pri cestovaní. Uvádzam všetky, ktoré používam, keď cestujem. Sú najlepšie vo svojej triede a ich používaním na výlete sa nemôžete pokaziť.